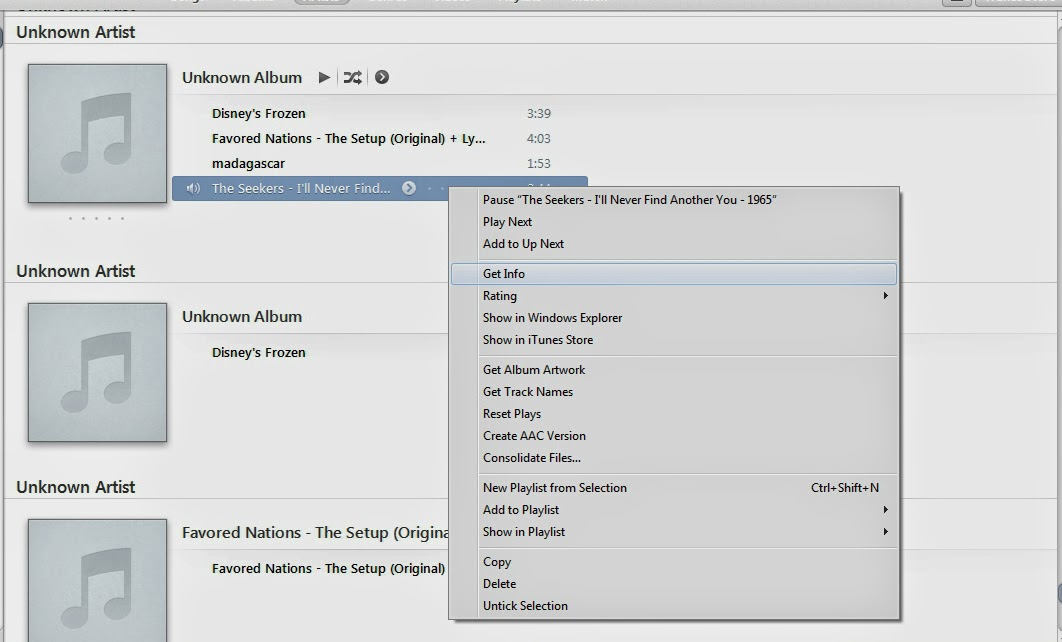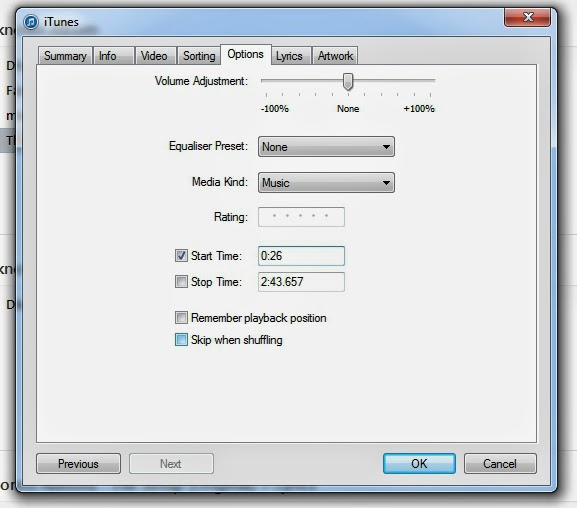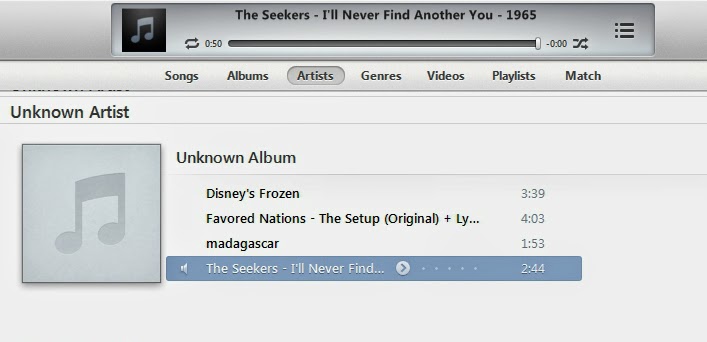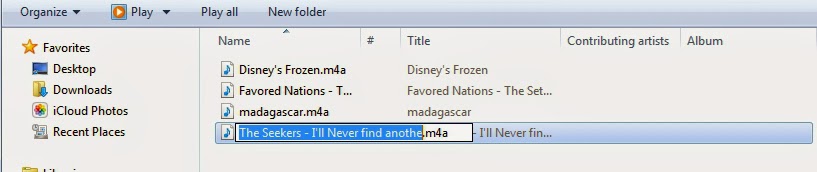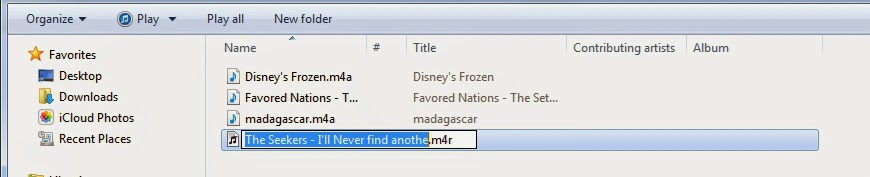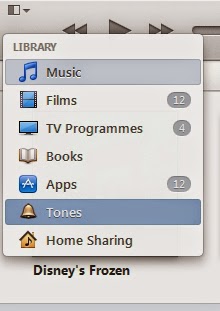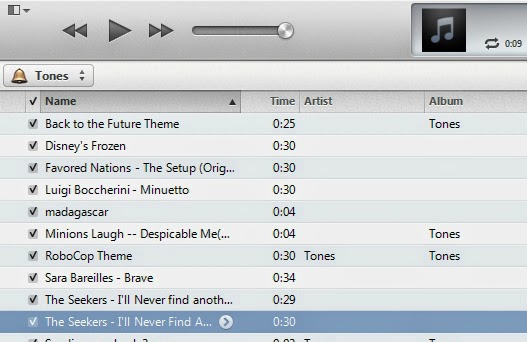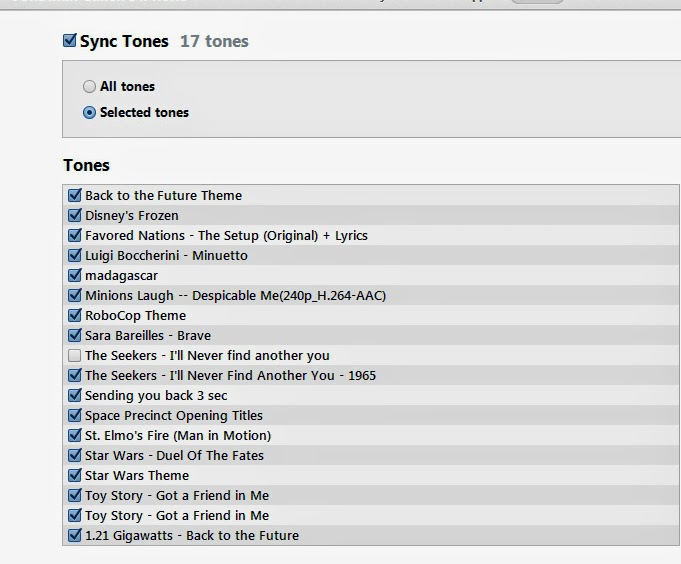Whether you like it or hate it ITunes has improved
much with each version, more so since the release of IOS 6 and 7, what many
people won’t realize is just how easy (with a little work that is) it is to
create a text or ringtone for an apple device such as the IPhone, from
literally any audio or music file.
In this guide I aim to show you how to
achieve this task and get that perfect tone you’ve always wanted but never
really wanted to pay for.
To accomplish this you of course need a
compatible device such as an iPhone and the latest version of ITunes installed,
you will also need an audio file which you can find on your computer, in your
iTunes library, or by extracting audio form a video on YouTube using a free
online service such as vidtomp3.com.
In the example shown I have already selected a music clip to be used,
In the example shown I have already selected a music clip to be used,
Once you have the file you like you need to
(if you have not already done so) add it to your iTunes library,
Once this has been done all you need to do
is search for the file, select it, and play it until you find the bit where
you would like either your text or ringtone to start and take not of the exact
amount of time the file has been playing until that particular point, for
example if you want to create a tone for a music track that starts at 1:24 and
is a total of 4:49 just take note of the 1:24.
Then right click which will open a large
drop down menu, make sure to select “Get Info” this will load an information
box with lots of tabs, all you need do is look at the top tabs and select
“Options”
Now two important options that you will be
changing, these are the start and stop times. Now as I said earlier you should
have a time at which point you want a particular audio file to start, I gave an
example of 1:29, simply enter this into the start time box, making sure to add
the format as shown.
Once you click ok, you will notice that the run-time of the track will now have reduced from 4Mins to the time specified, if
the track is over 30-40 seconds simply change the end time to a little less until
you have the right amount of rack time.
The total length of time that can be used
varies from weather you are creating a text or ringtone track, text tones can
go from 0-30 seconds while ringtones are limited to a max of 30-40 seconds In
length.
Next you will need to right click on the
audio file and in the following drop down menu click on “Create AAC version”
this will recode the track with only the specified amount of time.
This process only takes a few seconds and Tines
will beep once it has completed, once it does beep, in ITunes search for the track
name again, only this time you will see 2 versions listed make sure you right
click on the newer one and select “go to Album” or “Go to Song”, you will
instantly know as it will be shorter in length.
You can test your selection here by playing
the file to make sure its as you would like it and matches the correct amount
of playtime.
Once you are happy with the selection right
click on the file and in the drop-down menu select “Show in Windows Explorer.”
Here you will see the file you created,
next you will need to slowly double click to bring up the rename feature, at
the end of the filename you should see the file extension which is set to .m4a,
go to the end and change the .m4a to m4r
Once you have done this simply press the
enter key once, at which point a dialog box will appear asking are you sure
you want to change the extension type, just press yes to this dialog.
(Note: If you cant see the extension at the end of the file after trying to change it, you will (in the explorer window) go to "Organize" > "Folder and Search Options" > "View" > and uncheck "Hide extensions for known file types")
You will notice that the image for the
audio file also changes as a result of this, and should look like the image
above. Again drag this file into the main ITunes music library window to add
the file into Itunes.
Here you will see all the available tones
stored in ITunes, including the file you have edited and re-added.
Once you play the file you will notice it
has the specified amount of time which was specified earlier.
Now you can plug in your compatible device
such as an IPhone and select it.
In the tabs section of the IPhone select “Tones” and then either all tones or selected
tones where you can choose a few, after which all you need to do is press sync
to add them to the IPhone.
That's about it, you can now once synced discconect your phone and you should be able to select the file of your choice for ringtones or text-tones for your contacts.
Hope this has made the process clearer and easier for you, any questions, shout-outs or comments as always below, many thanks.